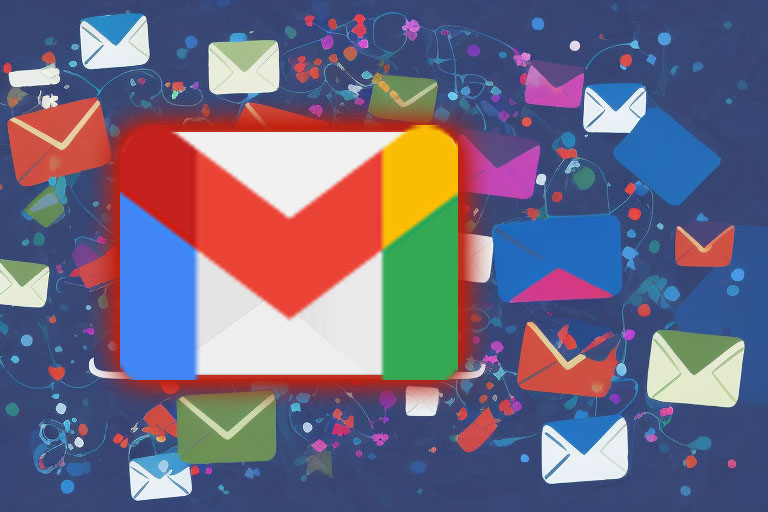
To configure Outlook for your Gmail account, follow these steps:
- Open Outlook and click on the “File” tab.
- Click on “Add Account.”
- Select “Manual setup or additional server types” and click “Next.”
- Select “POP or IMAP” and click “Next.”
- Enter your name, email address, and password, and then click “More Settings.”
- In the “Outgoing Server” tab, check the box next to “My outgoing server (SMTP) requires authentication” and select “Use same settings as my incoming mail server.”
- In the “Advanced” tab, make sure the incoming server (IMAP) is set to 993 and the outgoing server (SMTP) is set to 587.
- Click “OK” and then “Next.” Outlook will now test your account settings and, if successful, will add your Gmail account to Outlook.
If you have any issues setting up your account, you can try the following:
-
- Make sure you are using the correct email address and password.
- If you are using two-factor authentication, you may need to generate an app password to use with Outlook.
- If you are using a VPN or proxy server, try disabling it and then setting up your account.
- Check to see if there are any service outages or issues with Gmail by visiting the Gmail status page.

